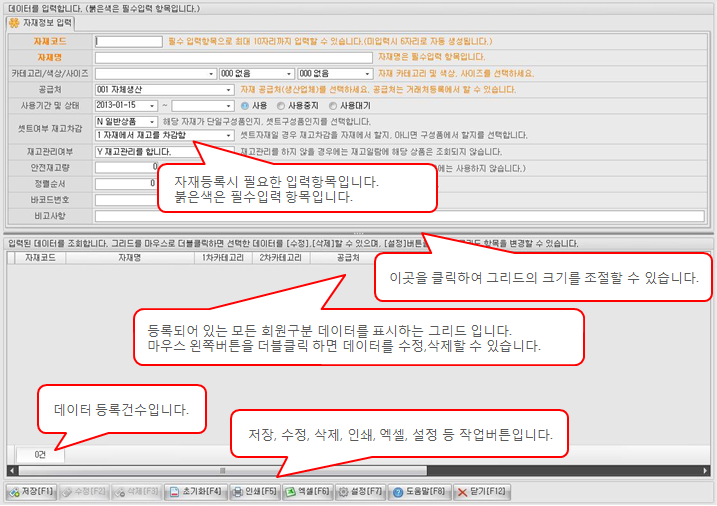| |
| | 자재등록이란? |
| 자재등록이란 상품처럼 판매하지는 않지만, 내부적으로 관리하는 품목(상품, 제품)을 관리하는 메뉴입니다. 자재는 주문등록을 할 수 없지만, 재고관리는 할 수 있으며 BOM등과 같이 사용합니다. 주로 A/S용 부품, 포장용 박스, 카탈로그, 팜플렛 등 판매하지 않는 품목을 등록합니다. |
| |
▲Top |
 |
 |
참고사항 |
|
|
|
|
 |
|
자재등록의 화면번호는 2410 입니다. 화면번호는 기능변경요청 및 확인, 에러보고 등에 사용하는 번호입니다. |
|
|
| |
|
| |
▲Top |
| | 입력항목 |
|
| 1 |
자재코드 |
 |
자재별로 부여하는 자재코드입니다. 최대 영문,숫자 10자리까지 입력할 수 있습니다.
자재코드를 입력하지 않으면 숫자 6자리로 자동으로 발번합니다.
한번 등록한 자재코드는 변경할 수 없으므로, 코드 발번 체계를 정한 후에 자재코드를 생성하십시오.
(기 입력된 자재코드를 입력하고 엔터키를 누르면 등록된 데이터를 수정,삭제 할 수 있습니다.)
|
| 2 |
자재명 |
 |
자재명은 최대 한글60자(영문180자)까지 입력할 수 있습니다. |
| 3 |
카테고리 |
|
카테고리등록에서 입력한 2차 카테고리를 선택합니다. |
| 4 |
색상 |
|
카테고리등록에서 입력한 색상을 선택합니다. 색상을 사용하지 않을 경우 없음(000)을 선택하십시오. 환경설정에서 색상 미사용을 선택한 경우에는 주문등록시 색상항목이 표시되지 않습니다. |
| 5 |
사이즈 |
|
카테고리등록에서 입력한 사이즈를 선택합니다. 입력방법은 색상과 동일합니다. |
| 6 |
공급처 |
|
거래처등록에서 입력한 공급처를 선택합니다. |
| 7 |
사용기간 |
|
판매기간을 입력합니다. 내부 관리용 항목입니다. |
| 8 |
상태 |
|
판매상태를 선택합니다. [판매] 상태만 주문등록을 할 수 있습니다. |
| 9 |
세트여부 |
|
BOM구성여부를 선택합니다. BOM이란 자재구성도란 의미로 하나의 자재에 서로 다른 여러 자재를 묶는 것을 의미합니다. BOM 구성내역 등록은 BOM등록 메뉴에서 할 수 있습니다. |
| 10 |
재고차감 |
|
해당 자재의 재고차감 방법을 선택합니다. BOM 구성자재일 경우 자재에서 차감할지, 구성품에서 차감할지를 선택합니다. |
| 11 |
재고관리여부 |
|
자재의 재고관리여부를 선택합니다. 재고관리를 하는 자재만 재고관리 업무에서 해당 자재가 표시됩니다. |
| 12 |
안전재고량 |
|
안전재고량을 입력합니다. 사용하지 않을 경우에는 0을 입력합니다. 안전재고량은 주문등록시 재고량이 부족할 경우 안내해주는 기능을 합니다. |
| 13 |
정렬순서 |
|
데이터 표시순서를 입력하며, 정렬순서 + 코드순으로 정렬됩니다. |
| 14 |
바코드번호 |
|
자재의 바코드번호를 입력합니다. 최대 영문,숫자 20자까지 입력할 수 있습니다. |
| 15 |
비고사항 |
|
비고사항을 입력합니다. 최대 한글50자(영문150자)까지 입력할 수 있습니다. |
|
| |
▲Top |
| | 저장, 수정, 삭제하기 |
 |
 |
입력항목을 모두 입력한 후 저장버튼을 클릭하면 데이터를 저장할 수 있습니다. 붉은색 항목은 필수입력 항목으로 반드시 입력해야 하며, 코드는 중복될 수 없습니다.
|
 |
 |
입력항목을 모두 입력한 후 저장버튼을 클릭하면 데이터를 저장할 수 있습니다. 붉은색 항목은 필수입력 항목으로 반드시 입력해야 하며, 코드는 중복될 수 없습니다.
|
 |
 |
삭제할 데이터의 코드입력란에 코드를 입력하거나, 그리드를 마우스로 더블 클릭하면 삭제모드가 활성화되면서 데이터를 삭제할 수 있습니다. 삭제는 해당 코드가 다른 메뉴에서 사용된 적이 있을 경우에는 삭제되지 않습니다. 즉, 데이터 삭제는 해당 데이터가 다른 곳에서 사용(참조)되지 않을 경우에만 삭제할 수 있습니다.
|
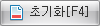 |
 |
입력항목에 입력한 항목을 모두 지우고, 저장모드로 변경합니다. 수정 및 삭제버튼이 활성화되어 있을 경우 초기화 버튼을 클릭하면 저장모드로 변경되어, 데이터를 새롭게 추가할 수 있습니다.
|
|
| |
▲Top |
| | 인쇄 및 엑셀로 저장하기 |
 |
 |
그리드의 내용을 프린터로 인쇄합니다. 인쇄버튼을 클릭하면 미리보기 화면이 표시되고, 미리보기 화면에서 용지방향, 사이즈, 넓이, 머리말, 꼬리말 등을 변경할 수 있습니다. 인쇄에 대한 보다 자세한 내용은 매뉴얼의 [시작하기 전에 > 인쇄] 부분을 참고하십시오.
|
 |
 |
그리드의 내용을 엑셀로 저장합니다. 엑셀은 최대 65,535건까지 저장할 수 있습니다. 따라서, 해당 건을 초과하는 데이터를 엑셀로 저장할 경우에는 재검색 및 그리드 필터링을 통해 데이터를 나누어서 조회한 후 저장하십시오. 엑셀저장에 대한 보다 자세한 내용은 매뉴얼의 [시작하기 전에 > 엑셀] 부분을 참고하십시오.
|
|
| |
▲Top |
| | 그리드 표시항목 설정하기 |
 |
 |
와우넷의 핵심 인터페이스의 하나로 타이틀 정렬, 필터링, 그룹핑 및 그리드에 표시되는 항목을 사용자가 자유롭게 변경할 수 있습니다. 보다 자세한 내용은 매뉴얼의 [시작하기 전에 > 그리드설정]을 참고하십시오.
|
|
| |
▲Top |
 |
팁 Tip |
|
 |
|
위의 그리드 설정기능을 활용해 검색조건이 없더라도 타이틀 필터링 및 타이틀정렬, 검색조건 사용자지정을 통해 원하는 조건을 직접 만들거나 필터링 할 수 있으며, 불필요한 항목이나 위치변경도 쉽게 할 수 있습니다. |
| |
▲Top |
|
|