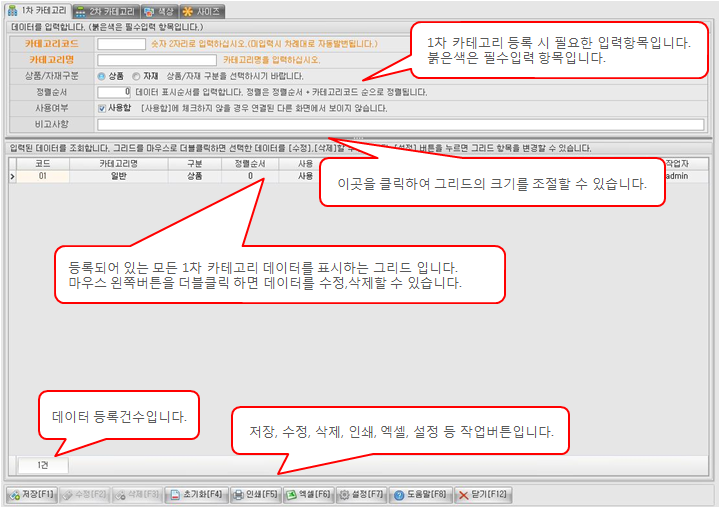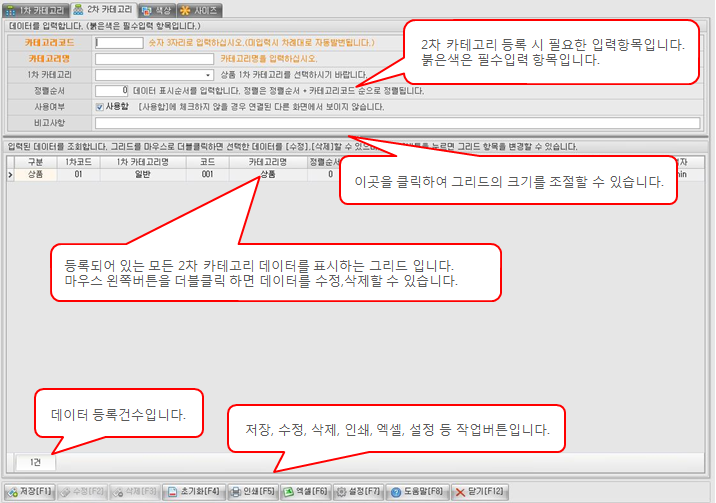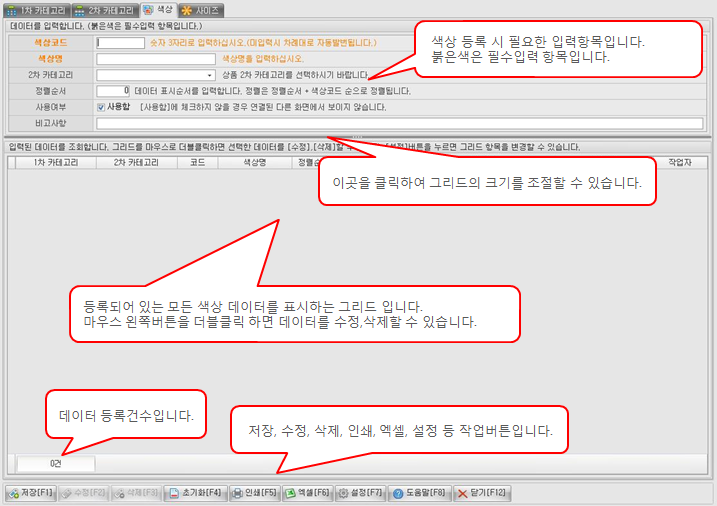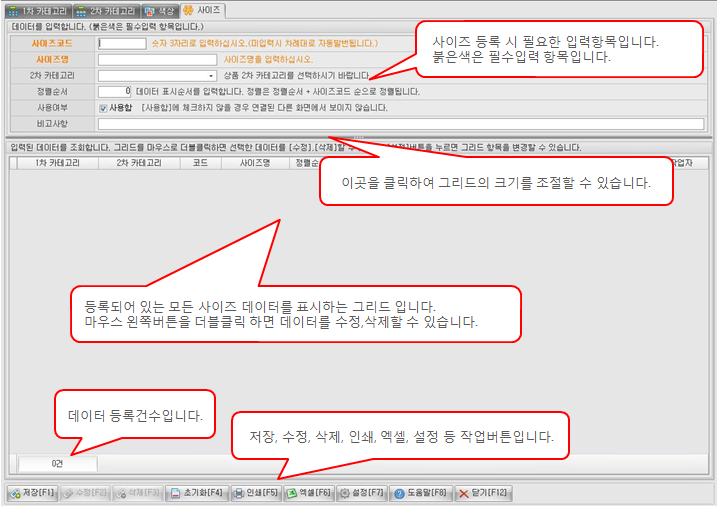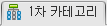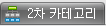| |
| | 기초코드 등록이란? |
| 카테고리등록이란 상품정보에서 사용하는 상품분류코드(카테고리) 및 색상, 사이즈를 관리하는 메뉴입니다. 카테고리에는 4가지 항목이 존재하며, 각각 필요한 항목을 추가, 수정, 삭제할 수 있습니다. |
| |
▲Top |
 |
 |
참고사항 |
|
|
|
|
 |
|
카테고리등록의 화면번호는 2010 입니다. 화면번호는 기능변경요청 및 확인, 에러보고 등에 사용하는 번호입니다 |
 |
카테고리등록은 상품정보를 입력하기 전에 등록하십시오. |
 |
색상과 사이즈는 시스템관리의 환경설정에서 사용여부를 설정할 수 있습니다. 상품 중에서 색상과 사이즈를 사용하지 않는 업체일 경우에는 사용함의 체크를 해제하십시오. |
|
|
 |
 |
책갈피 |
|
|
|
|
|
|
|
| |
|
| |
| | 1차 카테고리란? |
| 상품 카테고리 중에서 1차 분류(1차 카테고리)정보를 입력합니다. 상품 카테고리는 각 업체별 상품에 맞게 입력하면 되며, 상품에 대한 카테고리가 없을 경우에는 기본적으로 등록되어 있는 [일반]을 사용합니다. |
| |
▲Top |
| | 입력항목 |
|
| 1 |
카테고리코드 |
 |
숫자 2자리로 입력합니다.
(입력되어 있는 코드를 입력하고 엔터키를 누르면 등록된 데이터를 수정, 삭제 모드로 전환됩니다.)
|
| 2 |
카테고리명 |
 |
명칭은 최대 한글20자(영문60자)까지 입력할 수 있습니다.
|
| 3 |
상품/자재구분 |
|
상품, 자재 구분을 선택합니다. 자재는 주문등록을 할 수 없습니다. |
| 4 |
정렬순서 |
|
데이터 표시순서를 입력하며, 정렬순서 + 코드순으로 정렬됩니다. |
| 5 |
사용여부 |
|
사용여부를 선택합니다. [사용함]을 체크하지 않으면, 다른 참조 화면에서 해당 센터가 표시되지 않습니다. 한번 사용된 데이터는 삭제되지 않기 때문에 더 이상 사용하지 않을 경우에만 [사용함] 체크를 해제하시기 바랍니다. |
| 6 |
비고사항 |
|
비고사항을 입력합니다. 최대 한글50자(영문150자)까지 입력할 수 있습니다. |
|
| |
| | 2차 카테고리란? |
| 상품 카테고리 중에서 2차 분류(2차 카테고리)정보를 입력합니다. 상품 카테고리는 각 업체별 상품에 맞게 입력하면 되며, 상품에 대한 카테고리가 없을 경우에는 기본적으로 등록되어 있는 [일반]을 사용합니다. 상품정보 입력시 선택하는 카테고리는 2차 카테고리이며, 1차 카테고리는 2차 카테고리와 연결되어 있으므로 자동으로 표시됩니다. |
| |
▲Top |
| | 입력항목 |
|
| 1 |
카테고리코드 |
 |
숫자 3자리로 입력합니다.
(입력되어 있는 코드를 입력하고 엔터키를 누르면 등록된 데이터를 수정, 삭제 모드로 전환됩니다.)
|
| 2 |
카테고리명 |
 |
명칭은 최대 한글20자(영문60자)까지 입력할 수 있습니다.
|
| 3 |
1차 카테고리 |
|
1차 카테고리를 선택합니다. |
| 4 |
정렬순서 |
|
데이터 표시순서를 입력하며, 정렬순서 + 코드순으로 정렬됩니다. |
| 5 |
사용여부 |
|
사용여부를 선택합니다. [사용함]을 체크하지 않으면, 다른 참조 화면에서 해당 센터가 표시되지 않습니다. 한번 사용된 데이터는 삭제되지 않기 때문에 더 이상 사용하지 않을 경우에만 [사용함] 체크를 해제하시기 바랍니다. |
| 6 |
비고사항 |
|
비고사항을 입력합니다. 최대 한글50자(영문150자)까지 입력할 수 있습니다. |
|
| |
▲Top |
 |
팁 Tip |
|
 |
|
상품정보 입력시 선택하는 카테고리이므로 정확히 입력하시기 바랍니다. |
|
 |
|
카테고리정보는 시스템 운영도중 언제든 변경할 수 있습니다. 초기에 상품분류가 정확하지 않다면 일반적인 항목으로 입력한 후 추후 변경할 수 있습니다. |
|
| |
| | 색상이란? |
| 상품의 색상을 입력합니다. 2차 카테고리별로 색상을 입력해야 합니다. 주의 의류, 신발과 같은 상품을 취급하는 업체에서 사용하며, 환경설정에 의해 색상 표시여부를 설정할 수 있습니다. |
| |
▲Top |
| | 입력항목 |
|
| 1 |
색상코드 |
 |
숫자 3자리로 입력합니다.
(입력되어 있는 코드를 입력하고 엔터키를 누르면 등록된 데이터를 수정, 삭제 모드로 전환됩니다.)
|
| 2 |
색상명 |
 |
명칭은 최대 한글10자(영문30자)까지 입력할 수 있습니다.
마이오피스를 사용할 경우에는 경로명 변경에 주의하시기 바랍니다.
경로명이 변경되면 마이오피스 접속경로 로그가 비정상적으로 표시될 수 있습니다.
|
| 3 |
2차 카테고리 |
|
2차 카테고리를 선택합니다. |
| 4 |
정렬순서 |
|
데이터 표시순서를 입력하며, 정렬순서 + 코드순으로 정렬됩니다. |
| 5 |
사용여부 |
|
사용여부를 선택합니다. [사용함]을 체크하지 않으면, 다른 참조 화면에서 해당 센터가 표시되지 않습니다. 한번 사용된 데이터는 삭제되지 않기 때문에 더 이상 사용하지 않을 경우에만 [사용함] 체크를 해제하시기 바랍니다. |
| 6 |
비고사항 |
|
비고사항을 입력합니다. 최대 한글50자(영문150자)까지 입력할 수 있습니다. |
|
| |
▲Top |
 |
팁 Tip |
|
 |
|
색상을 사용하지 않는 업체의 경우에는 환경설정에서 색상 사용여부를 [사용안함]으로 체크하면 주문관리, 물류관리, 재고관리에서 상품정보를 표시하는 곳에 색상정보가 표시되지 않습니다. |
|
| |
| | 사이즈란? |
| 상품의 사이즈을 입력합니다. 2차 카테고리별로 색상을 입력해야 합니다. 주의 의류, 신발과 같은 상품을 |
| |
▲Top |
| | 입력항목 |
|
| 1 |
사이즈코드 |
 |
숫자 3자리로 입력합니다.
(입력되어 있는 코드를 입력하고 엔터키를 누르면 등록된 데이터를 수정, 삭제 모드로 전환됩니다.)
|
| 2 |
사이즈명 |
 |
명칭은 최대 한글10자(영문30자)까지 입력할 수 있습니다. |
| 3 |
2차 카테고리 |
|
2차 카테고리를 선택합니다. |
| 4 |
정렬순서 |
|
데이터 표시순서를 입력하며, 정렬순서 + 코드순으로 정렬됩니다. |
| 5 |
사용여부 |
|
사용여부를 선택합니다. [사용함]을 체크하지 않으면, 다른 참조 화면에서 해당 센터가 표시되지 않습니다. 한번 사용된 데이터는 삭제되지 않기 때문에 더 이상 사용하지 않을 경우에만 [사용함] 체크를 해제하시기 바랍니다. |
| 5 |
비고사항 |
|
비고사항을 입력합니다. 최대 한글50자(영문150자)까지 입력할 수 있습니다. |
|
| |
▲Top |
 |
팁 Tip |
|
 |
|
사이즈를 사용하지 않는 업체의 경우에는 환경설정에서 사이즈를 사용여부를 [사용안함]으로 체크하면 주문관리, 물류관리, 재고관리에서 상품정보를 표시하는 곳에 사이즈정보가 표시되지 않습니다. |
|
| |
▲Top |
| | 저장, 수정, 삭제하기 |
 |
 |
입력항목을 모두 입력한 후 저장버튼을 클릭하면 데이터를 저장할 수 있습니다. 붉은색 항목은 필수입력 항목으로 반드시 입력해야 하며, 코드는 중복될 수 없습니다.
|
 |
 |
수정할 데이터의 코드입력란에 코드를 입력하거나, 그리드를 마우스로 더블 클릭하면 수정모드가 활성화되면서 데이터를 수정할 수 있습니다. 저장과 마찬가지로 붉은색 항목은 반드시 입력해야 하며, 입력 완료 후 수정버튼을 클릭하면, 수정된 데이터가 저장됩니다.
|
 |
 |
삭제할 데이터의 코드입력란에 코드를 입력하거나, 그리드를 마우스로 더블 클릭하면 삭제모드가 활성화되면서 데이터를 삭제할 수 있습니다. 삭제는 해당 코드가 다른 메뉴에서 사용된 적이 있을 경우에는 삭제되지 않습니다. 즉, 데이터 삭제는 해당 데이터가 다른 곳에서 사용(참조)되지 않을 경우에만 삭제할 수 있습니다.
|
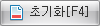 |
 |
입력항목에 입력한 항목을 모두 지우고, 저장모드로 변경합니다. 수정 및 삭제버튼이 활성화되어 있을 경우 초기화 버튼을 클릭하면 저장모드로 변경되어, 데이터를 새롭게 추가할 수 있습니다.
|
|
| |
▲Top |
| | 인쇄 및 엑셀로 저장하기 |
 |
 |
그리드의 내용을 프린터로 인쇄합니다. 인쇄버튼을 클릭하면 미리보기 화면이 표시되고, 미리보기 화면에서 용지방향, 사이즈, 넓이, 머리말, 꼬리말 등을 변경할 수 있습니다. 인쇄에 대한 보다 자세한 내용은 매뉴얼의 [시작하기 전에 > 인쇄] 부분을 참고하십시오.
|
 |
 |
그리드의 내용을 엑셀로 저장합니다. 엑셀은 최대 65,535건까지 저장할 수 있습니다. 따라서, 해당 건을 초과하는 데이터를 엑셀로 저장할 경우에는 재검색 및 그리드 필터링을 통해 데이터를 나누어서 조회한 후 저장하십시오. 엑셀저장에 대한 보다 자세한 내용은 매뉴얼의 [시작하기 전에 > 엑셀] 부분을 참고하십시오
|
|
| |
▲Top |
| | 그리드 표시항목 설정하기 |
 |
 |
와우넷의 핵심 인터페이스의 하나로 타이틀 정렬, 필터링, 그룹핑 및 그리드에 표시되는 항목을 사용자가 자유롭게 변경할 수 있습니다. 보다 자세한 내용은 매뉴얼의 [시작하기 전에 > 그리드설정]을 참고하십시오.
|
|
| |
▲Top |
 |
팁 Tip |
|
 |
|
위의 그리드 설정기능을 활용해 검색조건이 없더라도 타이틀 필터링 및 타이틀정렬, 검색조건 사용자지정을 통해 원하는 조건을 직접 만들거나 필터링 할 수 있으며, 불필요한 항목이나 위치변경도 쉽게 할 수 있습니다. |
| |
▲Top |
|
|